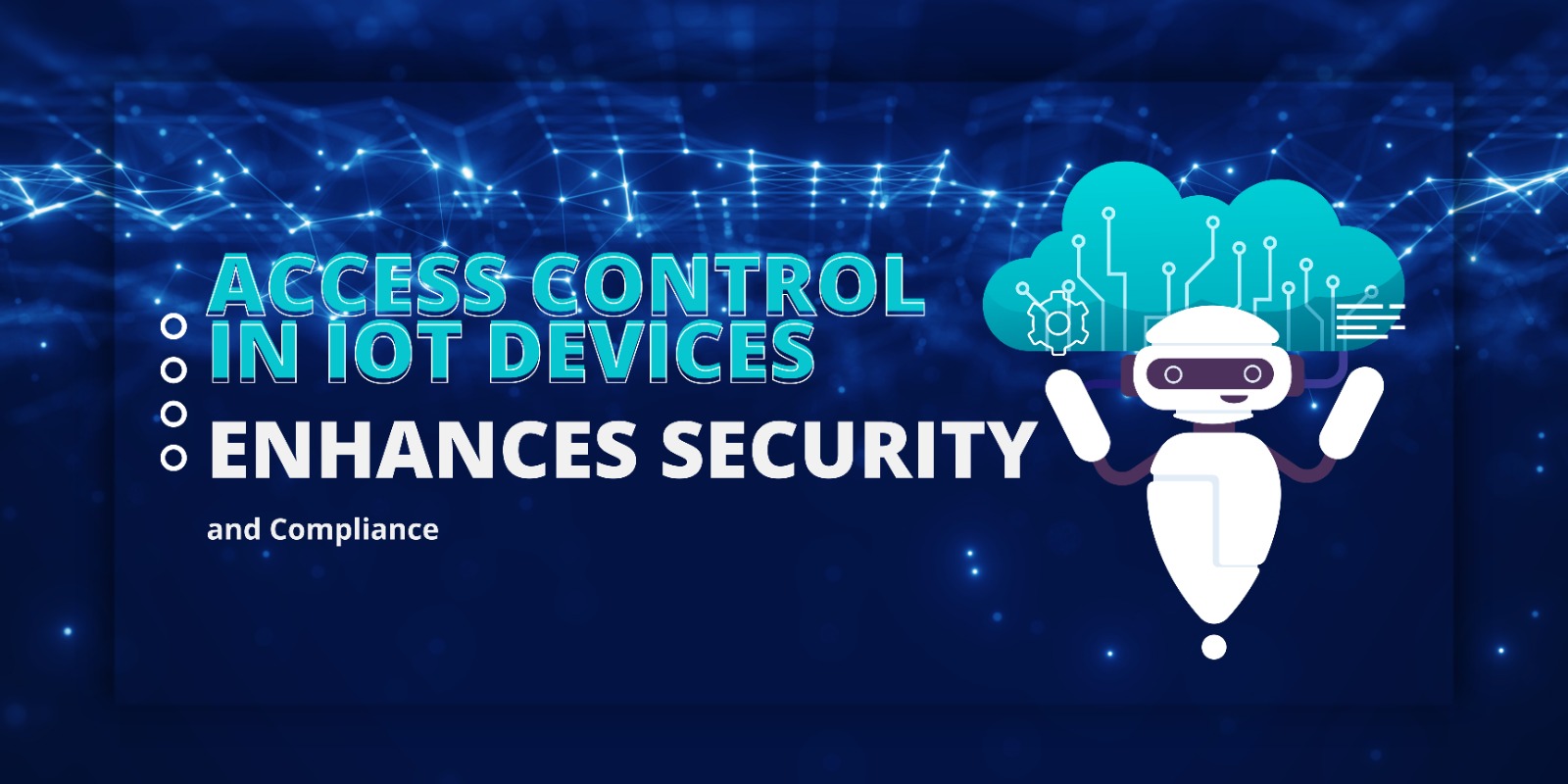Human Machine Interface (HMI) touch screens have become essential in various industries, enhancing the way we interact with technology. Despite their advancements, HMIs can encounter issues that disrupt their functionality. This article provides guidance on HMI Troubleshooting and maintaining touch screens to ensure long-term performance.
1. Troubleshooting Unresponsive HMI Touch Screens:
An unresponsive HMI touch screen can be a major hindrance. Here’s how to troubleshoot this issue:
- Inspect for Physical Damage: Look for any visible damage such as cracks or scratches on the touch screen. Such damage can affect touch sensitivity. If you find any, reach out to the manufacturer for repair or replacement.
- Clean the Screen Surface: Dirt or residue on the screen can impair touch functionality. Gently clean the screen with a soft, lint-free cloth and a suitable screen cleaner. Always turn off the device before cleaning to prevent accidental inputs.
- Calibrate the Touch Screen: Most HMIs come with a calibration feature to adjust touch sensitivity. Access the calibration settings through the device menu and follow the instructions to recalibrate the touch screen.
2. Addressing Ghost Touches and False Inputs:
Ghost touches, where the screen registers inputs without actual contact, can lead to unintended actions. Here’s how to resolve this:
- Update Firmware and Drivers: Outdated firmware or drivers can cause ghost touches. Visit the manufacturer’s website to download and install the latest updates or patches.
- Remove Screen Protectors or Cases: Sometimes, screen protectors or cases can interfere with touch functionality. Remove these accessories to see if the issue is resolved. If so, consider using a better-fitting alternative.
- Perform a Factory Reset: If software issues are suspected, a factory reset might help. Be sure to back up your data before performing a reset, as this will erase all personal information and apps.
3. Fixing Calibration Issues:
Calibration problems can result in misalignment between touch inputs and display visuals. To address calibration issues:
- Adjust Sensitivity Settings: Check the touch screen settings for sensitivity options. Adjust the sensitivity level to improve accuracy if the screen is too responsive or not responsive enough.
- Utilize Third-Party Calibration Tools: If built-in calibration tools are insufficient, consider third-party calibration apps that offer more advanced settings. Ensure these apps are downloaded from reputable sources.
4. Resolving Screen Flickering and Display Issues:
Screen flickering or other display problems can be annoying and strain your eyes. Here’s how to tackle these issues:
- Adjust Display Settings: Explore display settings such as brightness, color temperature, and refresh rate. Modifying these settings may help resolve flickering or other display problems.
- Update Graphics Drivers: Outdated graphics drivers can contribute to display issues. Download and install the latest graphics driver from the manufacturer’s website to ensure optimal performance.
- Boot in Safe Mode: Safe mode can help determine if a software or third-party application is causing display issues. If the problem doesn’t occur in safe mode, consider uninstalling recent apps or performing a clean OS installation.
5. Preventing Unintentional Pinching or Zooming:
Accidental pinch-to-zoom gestures can disrupt your work. To manage these gestures:
- Adjust Gesture Settings: Modify the gesture settings on your HMI touch screen. Adjust or disable pinch and zoom gestures to reduce accidental actions.
- Use Alternative Gestures: Some HMIs allow customization of gesture shortcuts. Set up alternative gestures to minimize the risk of unintentional zooming or pinching while retaining necessary functionality.

Conclusion:
Proper troubleshooting and maintenance of HMI touch screens are crucial for ensuring their optimal performance and longevity. By addressing common issues such as unresponsiveness, ghost touches, calibration problems, flickering, and accidental gestures, you can enhance the reliability and usability of your HMI system. For persistent problems, consult the manufacturer or seek professional assistance to achieve the best results.